- Respondus provides tools that facilitate online exam creation and the assessment proctoring management solutions Lockdown Browser and Monitor. Faculty can download and install Respondus 4.0, a Windows-based tool for creating and managing exams that can be published directly to Canvas or published.
- Respondus LockDown Browser is only used for Canvas tests. It is not be used in other areas of Canvas. LockDown Browser is installed on the computers in both Carrier Library and Rose Library.
The iPad Edition of 'LockDown Browser' available from the Apple App Store enables a student to use an iPad to take exams that require LockDown Browser. However, your instructor must first select a setting that permits the use of iPads for the exam and your school's learning management system must be compatible. The LockDown Browser iPad app is not compatible with Sakai LMS servers. All Sakai users will need to use a computer with a compatible operating system. More details can be seen here.
How Do I Download Respondus Lockdown Browser For Canvas
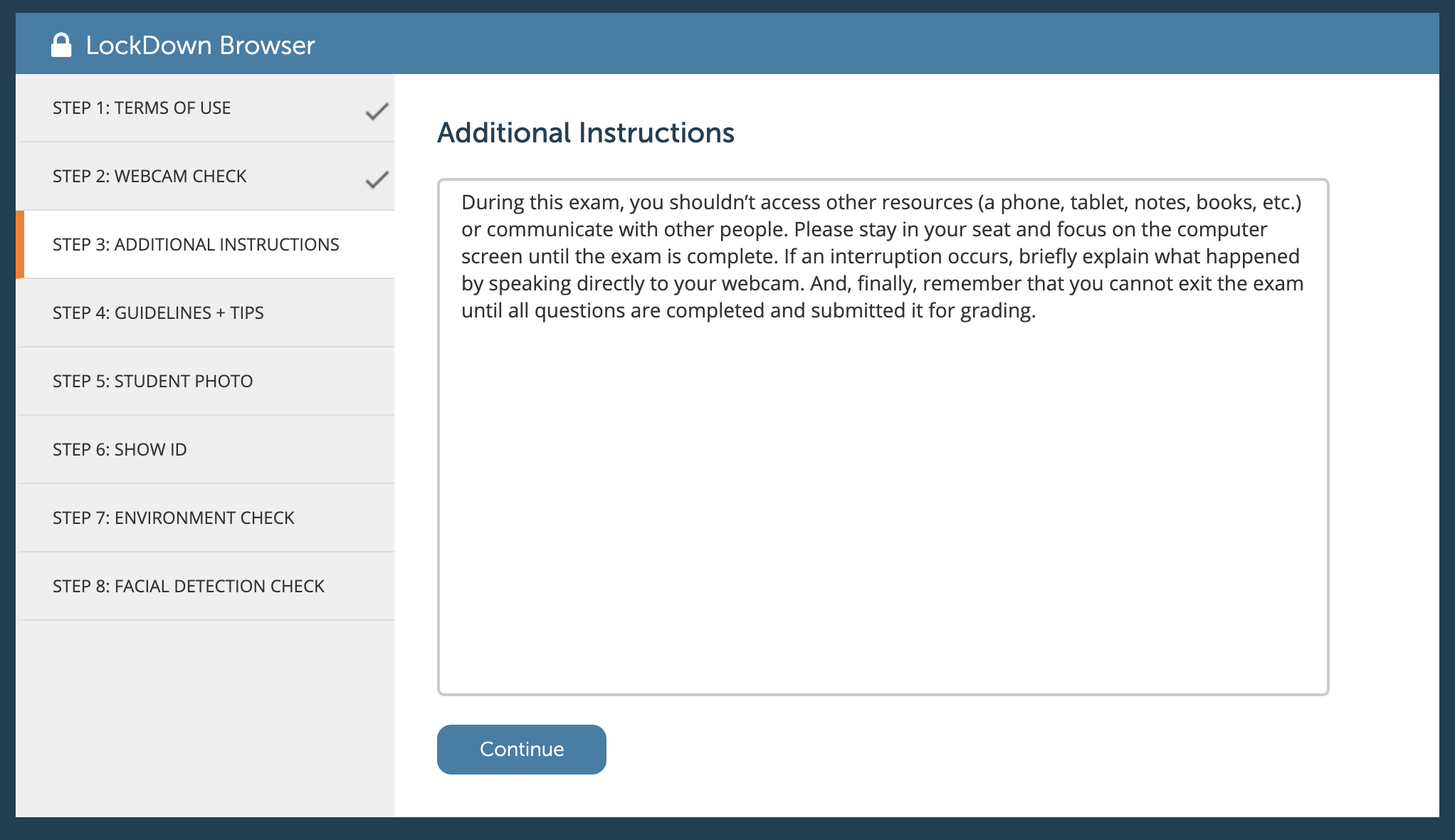
Learn to use and install the Respondus Lockdown Browser. Download the LockDown Browser for Windows/Mac. Use this link to install the LockDown browser. Download the latest Emory installer for Respondus LockDown Browser. Troubleshooting Respondus LockDown Browser. Blank screen during exam A blank screen indicates that the browser has lost connectivity with your institution's server, and the webpage cannot load into the browser. In most cases, you should be able to leave your exam, shut down.
Download Lockdown Browser For Canvas
A student should follow these steps to take an exam with the iPad Edition of LockDown Browser.
1. Download and install the 'LockDown Browser' app from the Apple App Store to the iPad. (Requires iOS 11 or higher.)
2. Follow the instructions for your institution's learning system below.
For Blackboard Original Course View and Canvas Classic Quizzes.
Launch the LockDown Browser app. The first time the app is used, you will be prompted to select your institution and server (shown below). If you later need to change the institution or server, select the settings icon on the toolbar for the LockDown Browser app. Once the setup is complete, you will be directed to your institution's login page. Log in with the correct credentials, navigate to your course and quiz, and begin your exam.
For Brightspace, Moodle, Blackboard Ultra, Canvas New Quizzes, Schoology and ALEKS users:
Open your mobile browser (Safari, Chrome, etc.), log into your learning system, and navigate to the quiz. Start the quiz; the LockDown Browser app will automatically launch.
3. When you start a quiz that requires LockDown Browser, you should see the following message. You must click 'Yes' to open the LockDown Browser app.
If you do not see the above confirmation message, but rather see a message that says your instructor has not enabled the use of a tablet for your exam, you will need to use LockDown Browser on a Windows or Mac computer.

4. Once you click 'Yes' to confirm 'app self-lock,', you will see a message confirming that your iPad is now locked to LockDown Browser.
5. After you submit the exam, you'll see confirmation that your iPad is no longer locked to LockDown Browser.
6. You can now either take another exam, or exit the LockDown Browser app.
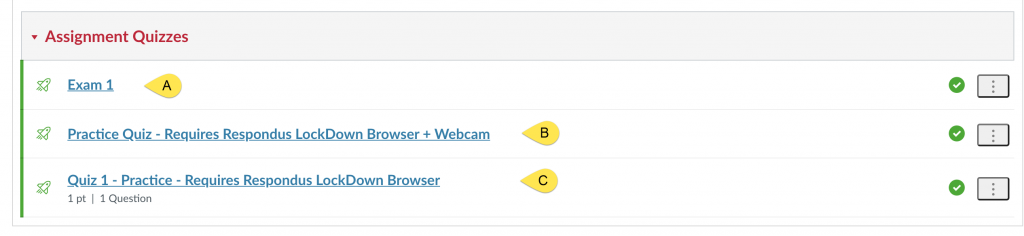
It's important that you don't start Apple's Guided Access feature (by triple clicking the home button) and then enter LockDown Browser. If you do, you'll see this warning message at the top of LockDown Browser.
Lockdown Browser Download Free
You should immediately triple click the home button and exit Guided Access before proceeding with your exam. If you do not, you'll see this error message when trying to start your exam:
You can permanently disable Guided Access on your iPad by going to 'settings' > 'general' > 'accessibility' > 'guided access'

Used in conjunction with the Canvas Quizzes tool, Respondus offers two products to increase the integrity of online exams. Lockdown Browser is a custom browser that allows you literally lock down the online testing environment within the learning management system, preventing students from moving away from the testing browser to another browser or application on their machine. Respondus Monitor, integrated in Respondus Lockdown Browser, provides additional exam integrity by monitoring student activity during an exam session. Using the student’s web camera, Monitor is a fully automated proctoring solution that enables students to take online exams at any time without pre-scheduling an exam session.
Respondus Lockdown Browser prohibits the tester’s ability to navigate away from the testing environment or to open any other windows or applications during testing. Many instructors find this very helpful in maintaining online assessment integrity. While in the Lockdown Browser, testers view the assessment full screen and cannot minimize the window. The assessment also cannot be closed out until it is submitted for grading. Print, Print Screen, and screen capture functions do not work while the assessment is open and testers are unable to copy and paste anything to/from the assessment. Respondus Monitor increases exam integrity by providing a report to let instructors know if the student left the camera view or if another person came into the view.
Some features of LockDown Browser & Monitor are:
- Assessments are displayed full-screen and cannot be minimized
- Assessments cannot be exited until submitted by users for grading
- Task switching or access to other applications is prevented
- Printing functions are disabled
- Copying and pasting anything to and from an assessment is prohibited
- Right-click menu options are disabled (Windows); key + click options are disabled (Mac)
- URLs cannot be typed by the user while links in questions that point to other servers don’t compromise the “locked” testing environment
- Hundreds of screen capture, messaging, screen-sharing and network monitoring applications are blocked from running
- The browser automatically starts at Rutgers login page for Canvas
- No advanced scheduling required
- And many other features…
Rutgers has an enterprise license for Respondus LockDown Browser & Monitor.
Instructors should note that this tool does not restrict students from using other internet-enabled devices (tablets, smartphones, etc.) to search the web or Canvas site. Students should have administrator rights to install, update and run applications on their computer.
Available for MS-Windows and Mac computers. Download required.
For more information and a complete list of features you can visit the Respondus Lockdown Browser page for more information.
Additional Resources:
- Respondus Knowledgebase
- For Students
- Video: Preparing an Exam for Use with LockDown Browser & Respondus Monitor
- For Instructors
- Register for a free training webinar on LockDown Browser and Respondus Monitor.
- Video: Preparing an Exam for Use with LockDown Browser and Respondus Monitor
- For Students